「CentOS 6.6.」に「webimin」をインストールする。
■「Webmin.repo」の作成。
ふと思い出しました。十年ほどは前でしょうか、同僚が「サーバ管理の仕事なんかなくなっちゃうんだろうな」と言っておりました。
彼は「webmin」の出現で今後のサーバ管理は一般人でも簡単にできるようになると言うのでした。
実際はご存じの通りですが、私は管理と言うよりも、CUIで設定したいけどよくわからない場合にGUIで変更してみてCUIで確認し理解するという方法をとりたいと思いインストールすることにしました。
当初は「apache」の設定のためにと思いましたが、OSやらサーバやらが設定できる物だったのですね。すっかり忘れておりました。
インストールには「rpm」と「yum」どちらにしようかと思いましたが、最新版も「yum」でインストールできるようなので「yum」にしました。
はじめに「Webmin」の専用「リポジトリ」を「/etc/yum.repos.d」に「vi」コマンドで作成します。
次に「GPGKEY」をダウンロードしてインストールします。この流れは何度もやってきたのでよく理解できました。
■「Webmin」のインストールと設定。
[bibo-roku@centos ~]$ sudo yum install --disablerepo=base,extras,updates --enablerepo=webmin webmin
Operating system is CentOS Linux
Webmin install complete. You can now login to http://centos.mydomain:10000/
as root with your root password.
Verifying : webmin-1.740-1.noarch 1/1
インストール:
webmin.noarch 0:1.740-1
完了しました!
[bibo-roku@centos webmin]$ sudo vi miniserv.conf ←編集。
port=10000
root=/usr/libexec/webmin
mimetypes=/usr/libexec/webmin/mime.types
addtype_cgi=internal/cgi
realm=Webmin Server
logfile=/var/webmin/miniserv.log
errorlog=/var/webmin/miniserv.error
pidfile=/var/webmin/miniserv.pid
logtime=168
ppath=
ssl=0
no_ssl2=1
no_ssl3=1
env_WEBMIN_CONFIG=/etc/webmin
env_WEBMIN_VAR=/var/webmin
atboot=1
logout=/etc/webmin/logout-flag
listen=10000
denyfile=\.pl$
log=1
blockhost_failures=5
blockhost_time=60
syslog=1
session=1
premodules=WebminCore
server=MiniServ/1.740
userfile=/etc/webmin/miniserv.users
keyfile=/etc/webmin/miniserv.pem
passwd_file=/etc/shadow
passwd_uindex=0
passwd_pindex=1
passwd_cindex=2
passwd_mindex=4
passwd_mode=0
preroot=gray-theme
passdelay=1
cipher_list_def=1
allow=127.0.0.1 192.168.0.0/24 ←一文追記。
[bibo-roku@centos webmin]$ sudo /etc/rc.d/init.d/webmin restart ←再起動。
|
|
「yum」コマンドで使用するリポジトリIDを「webmin」に限定して(しなくても恐らく大丈夫)インストール成功。あっさりしたものです。
誰でも操作することが出来るとまずいソフトウェアですので、接続可能なアドレスを「/etc/webmin/miniserv.conf」設定ファイルの最後に追記します。
「allow=127.0.0.1 192.168.0.0/24」前は「localhost」後はプライベートネットワークアドレス「192.168.0」の254台までのアドレス。
これらからのアドレスからの接続は許可されます。
「webmin」の再起動を実施して変更を反映させます。
■「iptables」の設定。
[bibo-roku@centos ~]$ sudo vi /etc/sysconfig/iptables ←編集。
# Firewall configuration written by system-config-firewall
# Manual customization of this file is not recommended.
*filter
:INPUT ACCEPT [0:0]
:FORWARD ACCEPT [0:0]
:OUTPUT ACCEPT [0:0]
-A INPUT -m state --state ESTABLISHED,RELATED -j ACCEPT
-A INPUT -p icmp -j ACCEPT
-A INPUT -i lo -j ACCEPT
-A INPUT -m state --state NEW -m tcp -p tcp --dport 22 -j ACCEPT
-A INPUT -m state --state NEW -m tcp -p tcp --dport 80 -j ACCEPT
-A INPUT -m state --state NEW -m tcp -p tcp --dport 10000 -j ACCEPT ←一文追記。
-A INPUT -j REJECT --reject-with icmp-host-prohibited
-A FORWARD -j REJECT --reject-with icmp-host-prohibited
COMMIT
~
[bibo-roku@centos ~]$ sudo /etc/init.d/iptables restart ←再起動。
iptables: チェインをポリシー ACCEPT へ設定中filter [ OK ]
iptables: ファイアウォールルールを消去中: [ OK ]
iptables: モジュールを取り外し中: [ OK ]
iptables: ファイアウォールルールを適用中: [ OK ]
http://192.168.0.66:10000 ←ポート10000に。
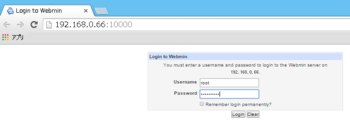
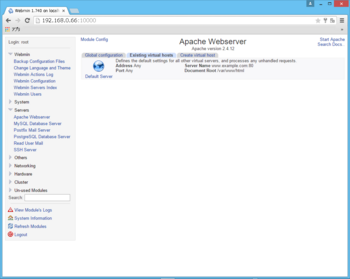
|
|
「iptables」の設定でポート番号「10000」を開けてやり、再起動します。
あとはブラウザで「
https://192.168.0.66:10000」でアクセスできます。
最初は「root」でアクセスするようです。
扱えるものが多いだけあって、メニューが多すぎですねぇ。それだけ重そうですし、実験機だけにした方がよいかもしれません。
2015-05-10 00:15
nice!(1)
コメント(1)
トラックバック(0)
共通テーマ:パソコン・インターネット
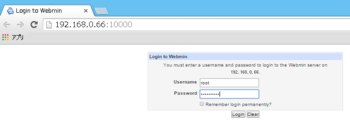
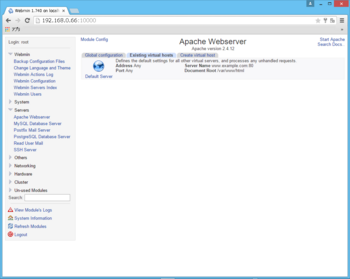




驚くべき投稿をありがとう!私は本当にそれを読んで楽しんで、
あなたは素晴らしい作家です。私はあなたのブログをブックマークするようにします
間もなく間もなく戻ってきます。私はあなたの素晴らしい執筆を続けて、良い午後をお祈りしたい!
by Lucia (2018-03-01 02:55)