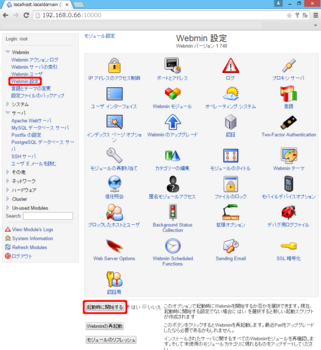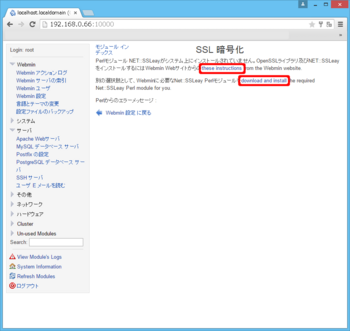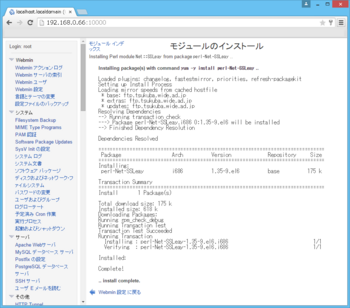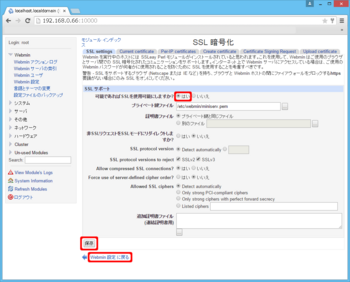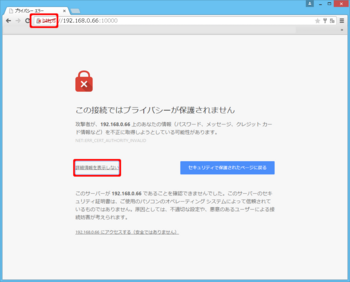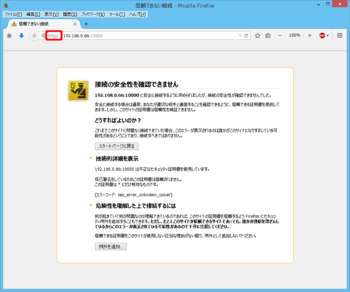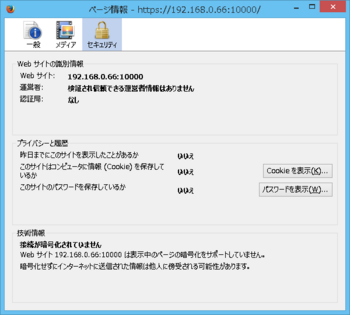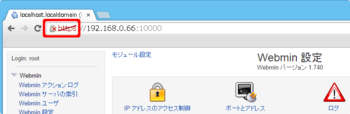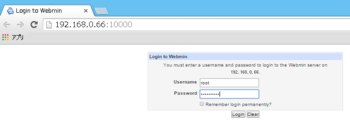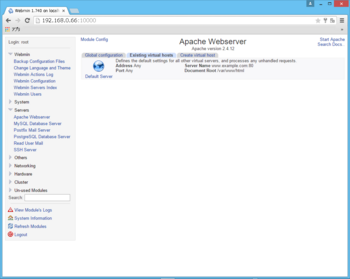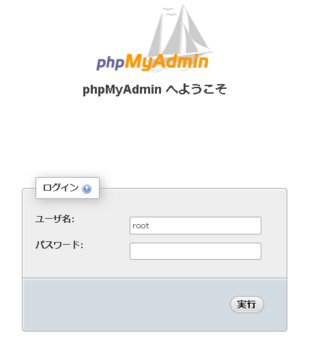いいかげん [雑記]
ただ実際にはまだ詳細な設定をしておりませんので、経験的には0ですね。
読み返してみると、そもそも「単語」の意味が明確に把握できてない上に、なんだか見難い作りになっており備忘録とはいえ他人様の目にも付くものなので、赤面ものでございます。
また一日一記事をやっていると、先を急ぐあまり理解も浅く、忘れることも多いというあまり良くない状態になりつつあるので、そろそろじっくりやるべきなのかもしれませんね。
さて、次は「FTPサーバ」をインストールしたいのですが、これもまたなかなか難しいですねぇ、明日書き込めるかどうか……。
「Webmin」のごく初期の設定。 [Webimin]
■「Webmin」の自動起動OFF。
|
当方の場合はセキュリティ対策と言うよりも、無駄なプロセスを走らせたくないというだけの理由です。
「chkconfig」コマンドで調べてみますとランレベル2と3と5で「ON」になっていますね。通常の起動では「ON」ということです。
これを「OFF」にしたいのですが、コマンドラインで設定できるのは当然なのですが、「Webmin」自体でも可能なようなので折角ですし試してみます。
「Webmin」にアクセスします。「Webmin」に限ったことではありませんが、「ポート番号」が決まっている通信は当然狙われやすいですよね。変更も視野に入れます。
左上のメニューの「Webmin 設定」と言う項目をクリックします。
「いいえ」をクリックし「起動時に開始する」をクリックします。
コマンドラインにて再度確認してみると、ちゃんと全てのランレベルで「OFF」になっていますね。いじりたいときは「/etc/init.d/webmin start」などのコマンドが必要なことを忘れないようにします。
使い方によっては常時起動していたほうが、いやしていないとできないこともあるんじゃないかな? なので自分に合った使い方で設定しましょう。
■「Webmin」の「SSL」暗号化。
|
すると画像の通り「SSL」暗号化するには「OpenSSLライブラリ及びNet::SSLeay Perlモジュール」が足りてないとのメッセージが表示されました。
そして文中には二つのリンクが張られています。
「these instructions」→http://www.webmin.com/ssl.html
「download and install」→http://192.168.0.66:10000/cpan/download.cgi?source=3&cpan=Net::SSLeay&mode=2&return=/webmin/&returndesc=Webmin%20%E8%A8%AD%E5%AE%9A
しかし、上部はアクセスできませんでしたので、下部のリンクを踏んでみました。
すると「モジュールのインストール」というページに遷移し、なにやら勝手にコマンドラインが開かれてインストールがはじまりました!
しかもオプション「-y」で!
ちょっと見てみたかっただけなのにぃ……。 まぁ、不要ならあとでアンインストールすれば良いかな。
「Webmin 設定に戻る」で一度戻ります。
次は再度「SSL暗号化」をクリックし、とりあえず「可能であればSSLを使用可能にしますか?」を「はい」にして「保存」をクリックします。
設定が完了したので、画面左下の「Webmin 設定に戻る」をクリックするとエラーが発生してしまいます。 そう、「保存」した段階で設定が反映され「SSL」が有効になるのでしょう。
■「Webmin」に「SSL」でアクセス。
|
「Google chrome」と「FireFox」で接続してみました。
「プライバシーが保護されません」とか「安全ではありません」とか表示され、一瞬がっかりしちゃいますが、証明書を自分で作成しているために起きる問題なのでこのまま接続して良いのだそうです。
信頼はできないけれど、通信自体は「SSL」通信していると言うことなのでしょうか。
えーと「Webmin」でできることは多岐にわたりますのでその全てを記録することは難しいですね。なので、ごく初歩的なことを記録しようと思っておりました。 しかし、初歩的なことは僅かな入力とクリックで済んでしまいますし、そんなものを「備忘録」に乗せても意味が無いので「日本語化」「新規ユーザー作成」等々は記載を省くことにしました。悪しからず。
今後は「Webmin」以外のサーバなどで「CUI」では設定の意味がわからないというような時に起動させ活躍して貰おうと思います。
「CentOS 6.6.」に「webimin」をインストールする。 [Webimin]
■「Webmin.repo」の作成。
|
彼は「webmin」の出現で今後のサーバ管理は一般人でも簡単にできるようになると言うのでした。
実際はご存じの通りですが、私は管理と言うよりも、CUIで設定したいけどよくわからない場合にGUIで変更してみてCUIで確認し理解するという方法をとりたいと思いインストールすることにしました。
当初は「apache」の設定のためにと思いましたが、OSやらサーバやらが設定できる物だったのですね。すっかり忘れておりました。
インストールには「rpm」と「yum」どちらにしようかと思いましたが、最新版も「yum」でインストールできるようなので「yum」にしました。
はじめに「Webmin」の専用「リポジトリ」を「/etc/yum.repos.d」に「vi」コマンドで作成します。
次に「GPGKEY」をダウンロードしてインストールします。この流れは何度もやってきたのでよく理解できました。
■「Webmin」のインストールと設定。
|
誰でも操作することが出来るとまずいソフトウェアですので、接続可能なアドレスを「/etc/webmin/miniserv.conf」設定ファイルの最後に追記します。
「allow=127.0.0.1 192.168.0.0/24」前は「localhost」後はプライベートネットワークアドレス「192.168.0」の254台までのアドレス。
これらからのアドレスからの接続は許可されます。
「webmin」の再起動を実施して変更を反映させます。
■「iptables」の設定。
|
あとはブラウザで「https://192.168.0.66:10000」でアクセスできます。
最初は「root」でアクセスするようです。
扱えるものが多いだけあって、メニューが多すぎですねぇ。それだけ重そうですし、実験機だけにした方がよいかもしれません。
「apache」でチャットを動かす。 [Apache]
■CGIで動かすチャットを用意する。
|
パーミッションの確認をしておく。
■ファイル情報変更。
|
「nkf -w -Lu --overwrite *.cgi」で正常表示されました。掲示板のCGIでは「-s」でしたが。
ただ、サイトには「アスキー」「バイナリー」でアップロードと指示してあるので、「CentOS」に直接ダウンロードしている当方にはいまいちわかりにくい情報なんですよね。
しかしCGI設置三個目でしたので、流石にミスは一回で済みました。
それにしても懐かしいなーチャットって。
「apache」で掲示板を動かす。 [Apache]
■CGIで動かす掲示板を用意する。
|
というわけで、インターネットで検索し以下のサイト様の掲示板を使わせていただくことにしました。ありがとうございました。
まずは「wget」でファイル名を付けつつダウンロードします。
「unzip」コマンドで解凍し、できあがったディレクトリを「/var/www/html」に移動します。
パーミッション変更という同じ作業が続くので間違いが無いようにチェックしておきます。
■ファイル情報変更。
|
間違えないように、飛ばさないようにパーミッションを指定の数値に変更していきます。
この段階でブラウザで「check.cgi」にアクセスするとエラーがでました。(所有者はそのときapacheに変更して)
これはカウンター設置の時に学びましたが、「改行コード(フォーマット)」のが「dos」であるからです。
前回のカウンターのときは「:set fileencoding=utf-8」などといじってしまうとその後「nkf」コマンドで上書き出来ない状態になってしまったので、今回は注意します。
といいながら、実は今回も苦労しました。
前回の教訓から初めから「nkf -w -Lu --overwrite check.cgi」としたところ、カウンターの時は文字化けしなかったのに、文字化けが発生してしまいました。
色々いじった結果、「vi」コマンドの「:set fileformat=unix」だけ実行することにより正常表示しました。その時の文字コードは「latin1」でした。
これだと、一つ一つファイルを開けて修正しなくてはならないので、面倒です。
続けていじっていると、「nkf -s -Lu --overwrite check.cgi」で正常表示されました。
つまり、カウンターと掲示板では文字コードが「utf-8」と「shift-jis(またはlatin1)」と異なることになります。この辺はまだ勉強が足りなくわからないですね。
最後に、「wforum」ディレクトリを「chown」コマンド「-R」オプションでまとめてapacheにして、「apache」を再起動してアクセスします。
学べたのは、前回の上手くいった手段がそのまま使えるとは限らないと言うことで、毎回初心で望まないといけないということ。ですね。
あと、所有者が異なる所有者のファイルを編集したりするときに「root」権限が必要になるときが多々あるのですが、色々チェックしつつ進めているときは面倒になりますね。
修正することで所有者が変わってしまっていることを失念し、進まなくなってしまったりしました。
注意不足と言えばそうなんですが、「apache」ユーザーでコマンドを打てるようにするか、「bibo-roku」を「apache」グループに追加することで解決できるかな。
あ、あと文字コードやら改行コードの修正が面倒なんですが、「FTPサーバ」を立ててWidowsから「FTPクライアント」でアップロードした方が楽かなぁ。
「apache」でカウンターを動かす。 [Apache]
■CGIで動かすカウンターを用意する。
|
インターネットで検索し以下のサイト様のカウンターを使わせていただくことにしました。ありがとうございました。
http://www.kent-web.com/count/dream.html
まずはダウンロードしましたが、「wget」コマンドで少し手間取ってしまいました。
「wget http://www.kent-web.com/cgi/downld/downld.cgi?id=dream」を実施するとダインロードされるファイルは「downld.cgi?id=dream」となってしまっています。
確認もせずに捨てていましたが、実はこれがファイルでした……。これを「mv」コマンドで変名しても良いのでしょうが、「-O」オプションを付けて初めからファイル名を付けることが出来ました。
次にファイルを「unzip」コマンドで解凍し出来上がった「dream」ディレクトリを説明にあるとおり「public_html」に設置します。
といっても、「public_html」というディレクトリはありません。調べてみると、
レンタルサーバーでホームページファイルをアップロードする場所は、ファイルマネージャーの「public_html」というフォルダになります。
また、この「public_html」は「www」のフォルダとなっていることもあります。
とのこと。つまり文字通りの意味で、公開するHTMLファイルを入れるディレクトリで一番浅いディレクトリというところでしょうかね。当方の場合は「html」でしょう。
ダウンロードして解凍したディレクトリを指定の場所に設置し、各ファイルの所有権を指定通りに設定します。
※当方は今回間違って変更している部分があります。後半で気がつき修正しています。
次に各「cgi」ファイルに「#!/usr/local/bin/perl」を記入(当方と同じだったので変更無し)するためにファイルを「vi」コマンドで開いたのですが、英数字文字以外は全部文字化けしておりコメントアウトしてある説明文は全く読めません。
しかし、いじるところは英数字のところばかりなので問題なく変更。
「apache」を再起動し、説明にあるとおりブラウザでチェックモードの「check.cgi」に直接アクセスするも「Internal Server Error」発生。
「パーミッション」を「755」にするも変化なし。
先日調べた「Internal Server Error」発生の原因リストには、
1.ディレクトリのパーミッション
2.CGI ファイルのパーミッション
3.Perl のパスの違い
4.改行コード
5.UTF-8 の BOMコード
6.文法エラー
7.「モジュール」の不足
8..htaccess の問題
9.Perl のバージョン
これらがあるようなので、当てはまるところを修正していきます。
問題なさそう→1.3.6.9
問題ありそう→4
わからない→5.7.8
ということで、改行コードについて調べてみました。
Unix=LF
Windows=CR+LF
Mac=CR
うーん。よく見かける情報ですが、コピペとか手動でいい加減に修正して其の場凌ぎで対処してきたから全然わかりませんねぇ。
でもまぁつまり「check.cgi」の現状の改行コードを調べて、それが「Unix(CentOS)」用の「LF」であれば良いと言うことですよね。
現状の改行コードを調べてみます。
「vi」コマンドで「check.cgi」を開き、「set fileformat?」とついでに「set fileencoding?」コマンドで調べてみると「fileformat=dos」と「fileencoding=latin1」表示されました。
これはつまりWindowsで「CR+LF」ということですよね。なるほど、こりゃだめです。
***********************下記 禁止事項***********************
ならば、改行コードを「LF」にエンコーディングを「utf-8」にしてやれば良いはずです。
変更後、「apache」を再起動して再度アクセスするも「Internal Server Error」発生。
実はここではまりました。
「vi」コマンドで「set:fileformat=unix」を実施したところ、「check.cgi」にブラウザで直接アクセスしたところ、文字化けは起こすものの「Internal Server Error」が出なくなりました。
じゃぁ、あとは文字化けだけだと、「set:fileencoding=utf-8」を初め色々変えてみたのですが、文字化けは直りません。
調べを進めたところ「nkf」コマンドという文字コートや改行コードを変換してくれるコマンドが存在しました。
「vi」で上手くいかないので「nkf」で変換したところ、やはり文字化けは直りませんでした。
仕方ないので、最初からやり直そうとスナップショットを遡って今度はまず「nkf」コマンドで改行コードと文字コードを変更しました。
「nkf -w -Lu --overwrite check.cgi」そして「apache」を再起動させアクセスすると問題なく動いてくれました。文字化けも直っていました。
その後「vi」のコマンドも使用してみたのですが、はじめに「vi」で「set:fileencoding=」を行ってしまうと、あとで「nkf」を使っても文字化けが直らない現象が起きることが解りました。(多分ですが。自分の環境だけかも。)
つまり、「vi」コマンドでは文字、改行コードは変更せず「nkf」コマンドだけインストールして変更してやれば良いことになります。
大変時間をかけてしまいました。
---追記--- 「vi」の「set: fileformat=unix」は有効でした。実行することにより「Internal Server Error」がなくなり文字化けではあるけど正しいページが表示されます。
次に「文字コード」を直そうと「set:fileencoding=utf-8」を使用するのが間違いとわかりました。(utf-8以外でもだめ)
「文字コード」の修正には「nkf -w --overwrite check.cgi」とします。その前に「set:fileencoding=utf-8」を実行してしまうと。「nkf -w --overwrite check.cgi」が効かなくなってしまうので注意です。(当方の場合では)
改行コード変更=「vi set:fileformat=unix」と「nkf -Lu --overwrite」有効
文字コード変更=「nkf -w --overwrite」有効
「vi」と「nkf」どちらも「改行」「文字」コードをいっぺんに変更できますが、1つずつ変更すると不具合の場合の原因が特定しやすくなると思います。
当方の理解度が低いための現象かも知れませんので悪しからず。
***********************上記 禁止事項***********************
次に「admin.cgi」を自信を持ってアクセスしたのですが、「Internal Server Error」でした。
サイトを巡りまくってようやく「perl-CGI」というモジュールが「掲示板」などのCGIに必要だという記述を見つけました。そして一応入れてみることにして、たまたま解決することができました。まだまだ駄目ですねぇ。
最後にHTMLファイルにカウンターを設置しちゃんと動作するか確認すべく、HTMLファイルに「<img src="dream/dream.cgi?id=index">」を記述し、「apache」の再起動後アクセスするも、テキストは表示されるもののカウンターは表示されず。
「admin.cgi」「check.cgi」という直接接続するCGIには問題なく接続ができるようになったので、気楽に構えていたのですがこれまたはまってしまいました。
結局はパーミッションの問題でした。しかも完全に自分が行った設定が間違いでした。 ディレクトリ「lib」がパーミッション「604」になっていたのです。(今回のびぼーろくの初めにちゃんと間違いが残っている!) 他のパーミッション変更と流れ作業的に行ったのが敗因ですね。お恥ずかしい限りです。
でこれを「707」とか「755」などに変更してカウンターが表示されるようになりました!
このレベルで長時間苦しんで情けない限りです。が、基本的には「パーミッション」「所有権」「モジュールの不足」がトラブルの原因だった。ということを知れたのは収穫でした。次回に生かせると尚良いのだけれど。
「apache」でCGIを動かしてみる。 [Apache]
■「apache」の設定変更。
|
「/etc/httpd/conf.modules.d/01-cgi.conf」を確認すると、「prefork」=「mod_cgi.so」で「event」と「worker」は「mod_cgid.so」ということのようです。
「/etc/httpd/modules」を確認すると両方のモジュールが確認できました。
「/etc/httpd/conf/httpd.conf」の<Directory "/var/www/html">の設定を「ExecCGI」を追記することでこのディレクトリでも「CGI」を利用することができるようになります。
意味はSSIの許可(コマンドExec含む)、CGIの許可、シンボリックリンク許可。
「ScriptAlias /cgi-bin/ "/var/www/cgi-bin/"」は本来「CGI」を置くディレクトリである「/var/www/cgi-bin/」をエイリアスにより「/cgi-bin/」と表記できるようにしています。
アドレスは「http://192.168.0.66/cgi-bin/test.cgi」となります。
コメントアウト解除します。
「AddHandler cgi-script .cgi .pl」と追加して、使用できる拡張子を増やします。
■「apache」でCGIを動かす準備。
|
「/var/www/html」ディレクトリの所有者を「apache」に変更します。
■「apache」でCGIを動かす。
|
しかし「HTML」と「SHTML」は表示されたものの「CGI」はエラーが出てしまいました。前者は表示されるのですから「apache」は一応動いていると思います。
となると、「CGI」を実現させる何かが間違っているのでしょう。「パッケージ」「モジュール」「設定」「所有者」というところでしょうか。
インターネットで検索してみると
ディレクトリのパーミッション
CGI ファイルのパーミッション
Perl のパスの違い
改行コード
UTF-8 の BOMコード
文法エラー
「モジュール」の不足
.htaccess の問題
Perl のバージョン
などがあるようです。調べていきますと、「test.cgi」のパーミッションが「644」でした。「755」に変更します。
表示できました!
表示は出来ましたが、理由が解らないのでこれを機に調べてみます。
パーミッションは以下の表のようになっています。
| オーナー | グループ | それ以外 | ||||||
|---|---|---|---|---|---|---|---|---|
| 読み込み | 書き込み | 実行 | 読み込み | 書き込み | 実行 | 読み込み | 書き込み | 実行 |
| r | w | x | r | w | x | r | w | x |
| 4 | 2 | 1 | 4 | 2 | 1 | 4 | 2 | 1 |
まずは「index.html」ですがこれは「644」ですから
「オーナー」→「読み込み」「書き込み」
「グループ」→「読み込み」
「それ以外」→「読み込み」
HTMLファイルは読み込むだけですから、「644」のままでも表示できたということでしょうか。
次に「index.shtml」ですがこれは「644」ですから
「オーナー」→「読み込み」「書き込み」
「グループ」→「読み込み」
「それ以外」→「読み込み」
SHTMLファイルは動的なページと言えるようですが、HTMLに埋め込むだけで使用できるとのことですから、パーミッションも読み込むだけで「644」のままでも表示できたということでしょうか。時間を表示しているので、情報を引き出して(実行して)いるようにも思えるのですが……。
まずは「test.cgi」ですがこれは「644」でしたから
「オーナー」→「読み込み」「書き込み」
「グループ」→「読み込み」
「それ以外」→「読み込み」
CGIはSHTMLと同様に動的なページを作成できますが、埋め込みのタイプではなく、perlに渡して実行し、HTMLを生成する必要があるため、「読み込み」と「実行」が必要なのではないでしょうかね。
そのため、「perl」のパスを間違えたままでアクセスすると、ソースだけ表示されますが、これは「読み込み」だけだからでしょう。
その後色々試してみました。結局のところ「オーナー」は「apache」なので当方の状況でブラウザを見る場合「グループ」と「それ以外」は無関係かもしれません。
ブラウザで見るという行為は「それ以外」が「読み込み」をする物だと思ったのですが。「770」にしても見られるので間違いのようですね。
そして「オーナー」を「1」にしても「Internal Server Error」発生。実行はできても「読み込み」ができていないからでしょう。
「オーナー」を「5」にしてみると案の定表示されました。ただ、HTMLファイルに書き込むようなプログラムの場合「書き込み」も必要となり「7」にしなければならないのではないでしょうか。それとも単にHTMLファイルの編集する権限のことかな。
ちょっと話が逸れてしまいますが、「cat /etc/passwd」にて「apache」のユーザーIDが48ということがわかりました。
次に「ps alx」で「httpd」の付くプロセスのユーザーIDを見てみると「48」でした。
やはりプロセスを動かしている「オーナー」に「7」を付与するのが正しいみたいですね。
「WordPress 4.2.1」のインストール。 [WordPress]
PHP バージョン 5.2.4 以上 (PHP 5.4 以上推奨)
MySQL バージョン 5.0 以上 (MySQL 5.5 以上推奨)
■「MariaDB」の設定。
|
設定ファイルは「/etc/my.cnf.d/server.cnf」で文字コードの変更などをした場合は「MariaDB」の再起動が必要とのこと。データベースは途中から漢字使用などはできない(かもしれない。「???」表記になってしまう。)ので、最初に設定しておくことが大事と思われます。
MariaDB [(none)]> show variables like 'char%'; にて文字コードを調べます。
「latin1」等ですと、日本語表記が出来ませんので変更します。
MariaDB [(none)]> status; このコマンドでも情報を得られます。
変更したら「MariaDB」の再起動です。
■「MariaDB」で「WordPress」用のデータベース作成。
|
「grant all privileges on」コマンドでユーザーの登録や権限の変更を初めとして全ての権限を与えることになります。 ユーザ名は半角英数の16文字までとのこと。
構文 GRANT権限 ON *.* TO ユーザ名 IDENTIFIED BY 'パスワード' WITH GRANT OPTION;
※「phpMyAdmin」でも同様のことが出来ると思いますが、今回はパスしています。(使い方がさっぱりわからぬ……。)
■「WordPress 4.2.1」のインストール。
|
慣れないので迷うのですが、ダウンロード先ってどういうところが良いのでしょうかね。
そして解凍します。(これも同様で作業ディレクトリとか作るべきなんでしょうか。)
解凍したディレクトリは「/var/www/html/」以下に設置するとのこと。
ディレクトリの権限を「apache」に変更します。「apache」を利用して動くとのことですからなるほど納得です。
「WordPress」の設定ファイルをコピーしておいてから「wp-config.php」を「vi」コマンドにて編集します。
編集する項目は、MySQL(当方はMariaDB)で作成した物を使う必要があります。
保存後、ブラウザにてアクセスしてみます。再起動の必要はありませんでした。
下記に画像を載せますが、入力項目は難しい物はございませんでしたので割愛でございます。
にしても、これは容易だったので驚きですね-。
あ、「MariaDB」が「5系」でなく「10系」でOKだったのも収穫でした。
---URL---
http://192.168.0.66/wordpress/wp-admin/install.php
http://192.168.0.66/wordpress/wp-admin/install.php?step=2
http://192.168.0.66/wordpress/wp-login.php
http://192.168.0.66/wordpress/wp-admin/
http://192.168.0.66/wordpress/
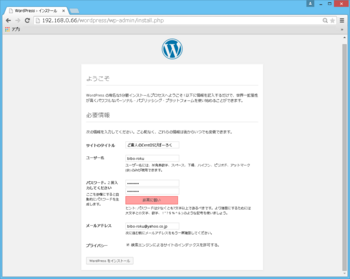
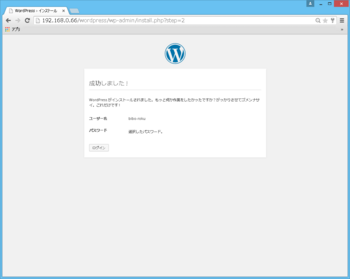
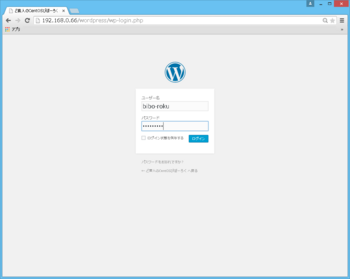
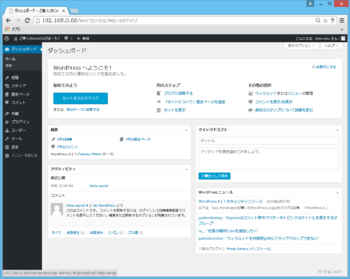
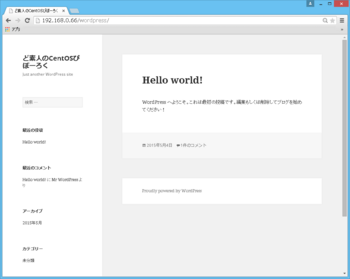
「phpMyAdmin 4.4.4」のインストール。 [phpMyAdmin]
■「phpMyAdmin」のインストール準備。
|
・MySQL(当方はMariaDB)の操作をWebブラウザ上から行なえるようにする。
・Webサーバー+PHP、MySQLデータベースが構築済であること。
であるとのこと。条件がばっちりなので、当初の予定に追加でインストールします。
下記を「yum list installed」で確認してみる。
インストールに必要なモジュール類。
・「php-mysqlnd」→制御用モジュール インストール済み。
・「php-mcrypt」→暗号化モジュール
・「php-mbstring」→マルチバイト対応モジュール。
・「php-pecl-jsonc」→PHPでJSONを扱う? インストール済み。
不足分を「yum localinstall」でインストールする。
■「phpMyAdmin_4.4.4」のインストールと設定。
|
解凍して出来上がったディレクトリ「phpMyAdmin-4.4.4-all-languages」は長い名前なので「phpmyadmin」として「/var/www/html/」以下に移動します。これがインストールと言える作業でしょうかね。
ディレクトリ「phpmyadmin」内のファイル「config.sample.inc.php」をコピーしてそれの設定を書き換える。書き換えるために「chmod 660」とします。
「$cfg['blowfish_secret'] = '';」に任意の英数字の文字列を入力します。
「$cfg['Servers'][$i]['auth_type'] = 'cookie';」認証にはcookieを使用します。
「$cfg['Lang'] = 'ja-utf-8';」日本語が使えるように追記します。
「/var/www/html/phpmyadmin/」以下のファイルの所有者を「root:apache」に変更します。
■「apache」の「phpMyAdmin」のための設定。
|
アクセスを許可するローカルのネットワークを設定する。当方は「192.168.0」です。
設定を反映させるために再読み込みします。
■「phpMyAdmin4.4.4」の動作確認。
|
「json」とあるので「rpm -qa」で確認するとすでにインストール済みでした。
「jsonc」と「json」の違いかと思いましたが、違うようです。 一応「IUS」リポジトリで「yum install」を試みたところより新しいバージョンがあり、インストールしました。
設定を反映させるために再起動後、再びブラウザでアクセスするとログイン画面が表示されました。
「ユーザー名」はアクセスするデータベースのユーザー。初回なら「root」 「パスワード」上記のパスワード。
「MariaDB10.0」の設定、動作確認。 [MariaDB]
■「MariaDB」の初期設定。
|
初期設定開始のコマンドを入力し設定を開始します。
「root」ユーザのパスワードを問われますが、「空のENTERキー」を押します。
「mysql.sock」に繋げられないというエラーのようです。
「/var/lib/mysql/」に見覚えがあるぞと思ったら、インストール時にそのディレクトリが無いぞと怒られていましたね。ですが、ディレクトリは作成されていました。
しかし「mysql.sock」は見つかりませんでした。
インターネット検索をしてみると、「ソケットファイルが削除されている場合があります。この場合、MySQLサーバーを一旦シャットダウンして再起動をかけるとソケットファイルが復元されます。」とのこと。
「CentOS」を再起動させたところ、「mysql.sock」が現れました。
再度、初期設定を始めます。パスワード入力以外は全て「空ENTERキー」=「Yes」で進めます。
「Set root password?」→パスワードを作成しますか?
「New password:」→入力。
「Re-enter new password:」→再入力。
「Remove anonymous users?」→匿名のユーザーを削除しますか?
「Disallow root login remotely?」→リモートユーザのログインを禁止しますか?
「Remove test database and access to it? 」→テストデータベースを削除しますか?
「Reload privilege tables now?」
■設定ファイルの編集。
|
漢字を扱えるようにするために「utf-8」を追記するとのこと。
※それ以前に作成されたデータには反映されないみたいなので漢字を扱うなら初めに設定しておく。
また反映させるためには「MariaDB」を再起動させます。
■「MariaDB」の動作確認。
|
上記の「MariaDB」の動作確認は。下記サイト様の内容をそのまま実施させていただきました。ありがとうございました。
http://centossrv.com/mariadb.shtml
流れとしては「testデータベースへの全てのアクセス権限を持った、新規ユーザbibo-rokuを登録」※「-」ハイフンが入るユーザー名を使うときは「'」シングルクォーテーションで囲む必要があります。
「testデータベース作成」→「testデータベースに接続」→「testデータベースにテーブル作成」→「testテーブルに山田太郎登録」→「山田太郎を山田次郎に変更」→「testテーブル内データ削除」→「testテーブル削除」→「testデータベース削除」→「bibo-rokuユーザから全てのデータベースへのアクセス権限を剥奪」→「bibo-rokuの削除」→「MariaDBサーバへ反映」
テキストで扱うのは難しそうですね……。
調べてみると、「phpMyAdmin」というモノがあるそうです。